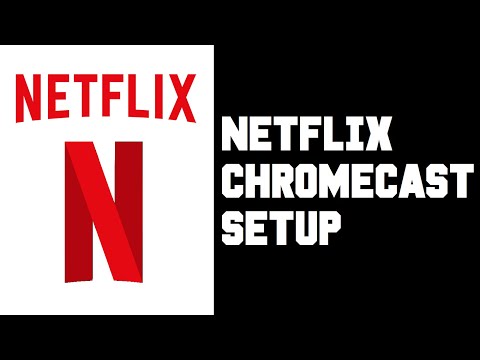
Nilalaman
- Madaling ihulog ang Netflix sa iyong TV
- Paano Mag-set up ng Chromecast upang Magtrabaho Sa Google Home
- Paano Isumite ang Netflix sa Iyong TV Gamit ang Chromecast
- Paano Makontrol ang Netflix Habang Paghahagis sa Iyong TV
- Paano Ihinto ang Pagsisiksik sa Netflix sa isang Chromecast
Madaling ihulog ang Netflix sa iyong TV
Ang isang Chromecast ay medyo naiiba sa iba pang mga aparato ng streaming. Sa halip na mag-install ng isang Netflix app sa iyong Chromecast, halimbawa, na-install mo ang app sa iyong telepono, pagkatapos ay itapon ang Netflix sa iyong TV gamit ang Chromecast. Kami ay maglakad sa iyo sa buong proseso, kabilang ang kung paano baguhin ang mga pagpipilian tulad ng mga subtitle at kung paano ihinto ang paghahagis kapag tapos ka na.
Upang itapon mula sa iyong telepono o tablet sa iyong Chromecast, kailangan mong tumakbo sa Android 4.0 o mas bago, o iOS 7.0 o mas bago at ganap na na-update ang iyong Netflix app. Ang ilan sa mga tablet ng Amazon Fire ay hindi nakapagtapon ng Netflix maliban kung nai-sideload mo ang bersyon ng Netflix na magagamit sa Google Play.

Paano Mag-set up ng Chromecast upang Magtrabaho Sa Google Home
Bago mo maipalabas ang Netflix mula sa iyong telepono o tablet sa iyong TV kasama ang Chromecast, kailangan mong i-set up ang iyong Chromecast na aparato upang gumana sa Google Home app sa iyong telepono o tablet.
Kung na-set up mo ang isang Chromecast para magamit sa Stadia, o para sa anumang iba pang layunin, maaari mong laktawan ang hakbang na ito.
-
I-plug ang iyong Chromecast, ikonekta ito sa iyong TV, at tiyakin na nakatakda ang tamang TV sa tamang input.
-
I-download at i-install ang Google Home app sa iyong telepono o tablet.
-
Tiyaking nakakonekta ang iyong telepono o tablet sa parehong Wi-Fi network na gagamitin mo sa iyong Chromecast.
-
Ilunsad ang Google Home app sa iyong telepono o tablet, at i-set up ang iyong Chromecast bilang isang bagong aparato.
Paano Isumite ang Netflix sa Iyong TV Gamit ang Chromecast
Sa sandaling matagumpay mong na-set up ang iyong Chromecast, handa ka nang simulan ang paghahagis mula sa Netflix at iba pang mga mapagkukunan ng video. I-download lamang ang Netflix app sa iyong aparato, pagkatapos ay gamitin ang mga sumusunod na tagubilin upang simulan ang paghahagis sa iyong TV:
-
I-plug in at kuryente ang iyong Chromecast, tiyaking nasa parehong Wi-Fi network ang iyong telepono o tablet, at siguraduhin na ang iyong TV ay nasa tamang pag-input.
-
Buksan ang Netflix app sa iyong telepono, at mag-log in kung kinakailangan.
-
Tapikin ang Cast icon, na mukhang isang kahon na may isang signal ng Wi-Fi na naka-embed sa ibabang kaliwang sulok.
-
Tapikin ang aparato ng Chromecast na nais mong palayasin. Sa kasong ito, nag-tap kami Family Room TV, tulad ng iba pang mga aparato ay hindi Chromecasts.
Ang lahat ng iyong mga katugmang aparato ay lilitaw sa listahang ito, kabilang ang mga aparatong hindi Chromecast tulad ng Fire TV.
-
Maghanap ng isang bagay na nais mong panoorin, at i-tap ang Maglaro.

-
Ang iyong nilalaman ay magsisimulang maglaro sa iyong TV sa fullscreen mode.
Paano Makontrol ang Netflix Habang Paghahagis sa Iyong TV
Habang ipinapalabas ang Netflix sa iyong TV gamit ang isang Chromecast, ang Netflix app sa iyong telepono ay gumagana bilang isang magsusupil. Nangangahulugan ito na ginamit mo ang iyong telepono upang i-pause, play, baguhin ang dami, at lahat ng iba pa. Natapos ang lahat nang tama sa pamamagitan ng Netflix app.
Narito kung paano makontrol ang iyong stream ng Netflix habang nagpapalabas sa isang Chromecast:
-
Habang ang paghahagis mula sa Netflix app sa isang Chromecast, tapikin ang grey bar na nagpapakita ng pamagat ng nilalaman na iyong pinapanood.
Maaari mong i-pause at i-rewind muli ang iyong video mula sa control bar nang hindi binubuksan ang buong menu.
-
Ipinapakita ng menu na ito ang kasalukuyang oras ng pag-play at posisyon ng nilalaman na iyong pinapanood, at pinapayagan ka nitong mag-pause, huminto, at mag-rewind sa 30 segundo na pagdaragdag. Ang iba pang mga pagpipilian ay kasama ang audio at mga subtitle, pagbabago ng lakas ng tunog, at pagtingin sa iba pang mga magagamit na yugto.
-
Upang ma-access ang mga subtitle at audio pagpipilian, tapikin ang bubble ng pagsasalita, piliin ang iyong nais na mga pagpipilian, pagkatapos ay tapikin ang Mag-apply upang bumalik sa nakaraang menu.

-
Tapikin ang nagsasalita icon upang ayusin ang lakas ng tunog. Aayusin nito ang dami ng cast, hindi ang iyong telepono.
-
Tapikin ang nakasalansan na mga parihaba icon upang pumili ng ibang episode.

Paano Ihinto ang Pagsisiksik sa Netflix sa isang Chromecast
Kapag tapos ka na sa paghahagis, madaling itigil.
-
Buksan ang control menu, tapikin ang pangalan ng iyong Chromecast sa ibabang gitna ng screen. Sa halimbawang ito, nag-tap kami Family Room TV.
-
Tapikin ang Idiskonekta.

-
Ang iyong telepono o tablet ay titigil sa paghahagis sa iyong Chromecast.

