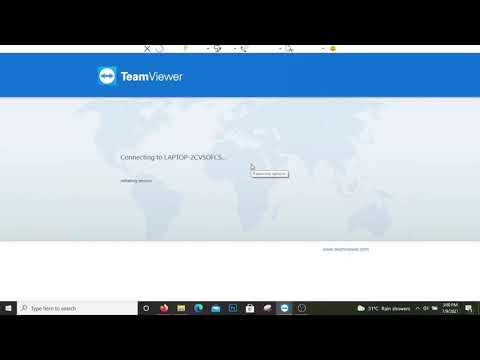
Nilalaman
- I-access ang iyong Windows computer mula sa kahit saan
- Ano ang Remote Desktop sa Windows 10?
- Ano ang Kinakailangan para sa Remote Desktop sa Windows 10?
- Paano Gumamit ng Remote Desktop sa Windows 10
- Paganahin ang Remote Desktop sa Windows 10
- Payagan ang Iyong Account na Gumamit ng Remote Desktop sa Windows 10
- Pagkonekta sa isang Windows 10 Computer Sa Remote Desktop
- Pagkonekta Mula sa Isa pang Windows PC
- Pagkonekta Mula sa isang Mac
- Pagkonekta Mula sa isang Mobile Device (Android / iOS)
- Pag-areglo ng Remote Desktop sa Windows 10
I-access ang iyong Windows computer mula sa kahit saan
Ang tampok na Remote Desktop ng Windows 10 ay nagbibigay-daan sa iyo upang kumonekta sa iyong computer mula sa malayo gamit ang isa pang Windows PC, Mac, iOS, o Android device. Hindi mo na kailangang pisikal na nasa harap ng iyong PC o opisina ng PC upang ma-access ito salamat sa lakas at kaginhawaan ng Remote Desktop.
Ang impormasyon sa artikulong ito ay nalalapat sa mga computer na tumatakbo sa Windows 10.
Ano ang Remote Desktop sa Windows 10?
Ang Remote Desktop ay isinama ng Microsoft sa pagpapalabas ng Windows XP noong 2001 at, mula noon, ang bawat bersyon ng Windows ay may kasamang Remote Desktop ng Microsoft. Kapag binuhay mo ang program na ito, makikita mo at makikipag-ugnay sa iyong aktwal na computer sa Windows nang malayuan.
Halimbawa, maaari kang magkaroon ng Windows 10 computer sa iyong bahay o opisina. Maaari mong gamitin ang application ng Remote Desktop sa isa pang Windows PC, Mac, iOS, o Android device, upang kumonekta sa iyong PC mula sa ibang lokasyon, ipinapakita ang desktop ng computer na parang nakaupo ka sa liblib na computer.

Ano ang Kinakailangan para sa Remote Desktop sa Windows 10?
Upang kumonekta sa isang malayong computer, dapat itong tumatakbo ng isang bersyon ng Windows na kasama ang Remote Desktop software. Bilang karagdagan, kapag kumokonekta sa isang malayong computer, ang computer ay dapat na naka-on, tamasahin ang isang aktibong koneksyon sa network, at pinagana ang tampok na Remote Desktop.
Paano Gumamit ng Remote Desktop sa Windows 10
Upang magamit ang Remote Desktop sa Windows 10, paganahin ito sa mga setting ng computer; ang aksyon na ito ay magbibigay-daan sa ibang mga computer na malayuan kumonekta sa iyong computer upang makakuha ng pag-access. Matapos paganahin ang Remote Desktop, i-verify na may pahintulot ang iyong account sa gumagamit na ma-access ang computer.
Paganahin ang Remote Desktop sa Windows 10
-
Pindutin Manalo + X pagkatapos ay piliin Mga setting upang buksan ang Mga Setting ng Windows.
-
Piliin ang System pagpipilian.

-
Sa listahan sa kaliwang bahagi ng window ng Mga Setting ng Windows, piliin ang Remote Desktop pagpipilian.
Maaaring kailanganin mong mag-scroll pababa sa listahan upang mahanap ang Remote Desktop pagpipilian.
-
Sa kanang bahagi ng window ng Mga Setting ng Windows, tiyakin na ang Paganahin Remote Desktop ang toggle ay nakatakda sa Sa sa pamamagitan ng pag-click dito.

-
Nang tanungin to Paganahin Remote Desktop, piliin Kumpirma.
Payagan ang Iyong Account na Gumamit ng Remote Desktop sa Windows 10
-
Sa loob ng window ng Mga Setting ng Windows, sa ilalim ng Gumagamit account seksyon, buhayin Piliin ang mga gumagamit na maaaring malayuan i-access ang PC.
-
Ang pop-up window ay nagbibigay ng isang listahan ng mga gumagamit sa kasalukuyang PC na awtorisadong gamitin Remote Desktop. Direkta sa itaas ng Idagdag at Alisin mga pindutan, mapapansin nito ang anumang pinapayagan na account sa Microsoft na mayroon ding pag-access.

-
Kung ang iyong Windows o Microsoft account ay hindi nakalista, i-click ang Idagdag pindutan pagkatapos ay i-type ang iyong account upang idagdag ito sa listahan - mag-click OK kapag tapos ka na. Awtorisado na ngayon ang iyong account na gumamit ng Remote Desktop sa computer na ito.

Kung hindi, maaari mong isara ang window sa Pagkansela pindutan.
Pagkonekta sa isang Windows 10 Computer Sa Remote Desktop
Matapos mong paganahin ang Remote Desktop sa iyong computer, kumonekta sa ito mula sa isa pang Windows PC, Mac, Android, o iOS aparato.
Kung kumonekta ka sa computer mula sa loob ng parehong Wi-Fi network, kailangan mo ang IP address ng computer - sundin ang aming gabay sa paghahanap ng iyong IP address para sa karagdagang impormasyon.
Upang ma-access ang pangunahing computer mula sa labas ng iyong Wi-Fi network, gumamit ng port forward sa iyong router upang maituro ang lahat ng papasok na trapiko ng Remote Desktop sa iyong computer.
Pagkonekta Mula sa Isa pang Windows PC

-
Pindutin Manalo pagkatapos ay i-type Remote ng koneksyon sa Desktop.
-
Sa Remote na Koneksyon sa Desktop window, i-type ang IP address ng iyong computer sa Computer bukid.
-
pindutin ang Kumonekta pindutan.
-
Kung sinenyasan para sa iyong username at password, ipasok ito sa kahon ng diyalogo.
Pagkonekta Mula sa isang Mac

-
I-download ang aplikasyon ng Microsoft Remote Desktop 10 mula sa Mac App Store.
-
Buksan Finder mula sa iyong pantalan, piliin ang Aplikasyon pagpipilian sa kaliwang bahagi ng window, pagkatapos ay piliin at buksan Microsoft Remote Desktop.
-
Piliin ang Idagdag Desktop pindutan.
-
Nasa Magdagdag ng Desktop window, i-type ang iyong computer IP address papasok sa Pangalan ng PC bukid.
-
I-click ang Idagdag pindutan.
-
Doble i-click ang iyong bagong nilikha na remote computer sa window ng Microsoft Remote Desktop.
-
Kung sinenyasan para sa iyong username at password, ipasok ito sa kahon ng diyalogo.
Pagkonekta Mula sa isang Mobile Device (Android / iOS)

-
I-download ang application ng Microsoft Remote Desktop mula sa iyong kaukulang tindahan ng app para sa alinman sa iOS o Android.
I-download para sa:
-
Buksan ang application ng Microsoft Remote Desktop sa iyong aparato.
-
Piliin ang plus pindutan sa kanang sulok.
-
Piliin ang Desktop pagpipilian sa Idagdag Bago menu.
-
I-type ang iyong computer IP address papasok sa Pangalan ng PC bukid.
-
Tapikin ang I-save pindutan.
-
Tapikin ang iyong bagong nilikha na remote computer sa application ng Microsoft Remote Desktop.
-
Kung sinenyasan para sa iyong username at password, ipasok ito sa diyalogo.
Pag-areglo ng Remote Desktop sa Windows 10
Sundin ang mga mungkahi na ito upang makatulong na matiyak na maayos na naka-set up ang iyong computer at network para sa isang koneksyon.
- Patunayan na ang Remote Desktop ay pinagana sa iyong Windows 10 computer.
- Tiyakin na ang iyong account sa gumagamit ay binigyan ng pag-access sa Remote Desktop.
- I-double-check ang tamang IP address ng iyong computer.
- Tamang i-configure ang pagpapasa ng port para sa pagkonekta sa iyong Windows computer mula sa labas ng iyong lokal na network.
- Patunayan na pinapayagan ng Windows Firewall ang Remote Desktop na makipag-usap nang maayos.
- Iwanan ang iyong pangunahing computer na pinapatakbo at nakakonekta sa isang network para gumana ang Remote Desktop.

